This article was made by Microsoft Windows, purposed for Windows Seven.
If you like to have a lot of programs open at once, it's a good idea to understand how your program windows are organized on the taskbar and how you can quickly sort through them. Learning to manage multiple windows makes it easier to get to a window quickly and to arrange open windows in a way that makes the most sense to you.
Preview windows using the taskbar
All open windows are represented by taskbar buttons. If you have several windows open (for example, if you open more than one file in a single program or if you open several instances of a program such as a web browser), Windows automatically groups open windows from the same program into a single, unlabeled taskbar icon. You can point to a taskbar icon to see a thumbnail preview of the window or windows it represents.
To preview open windows using Aero Peek
Point to a program icon on the taskbar. Point at a thumbnail. All other open windows temporarily fade away to reveal the selected window. Point your mouse to a different thumbnail to preview a different window. To restore your desktop view, point your mouse away from the thumbnails.
Tip
- To open the window you are previewing, click the thumbnail.
If you don't want to group taskbar buttons, you can turn off grouping. But without grouping, you might not be able to see all of your taskbar buttons at once.
Stop grouping similar taskbar buttons on the taskbar
open Taskbar and Start Menu Properties (Right Click on Taskbar). On the Taskbar tab, under Taskbar appearance, select Never combine from the Taskbar buttons menu, and then click OK.
Preview open windows using Aero Flip 3D
With Flip 3D, you can quickly preview all your open windows (for example, open files, folders, and documents) without having to click the taskbar. Flip 3D displays your open windows in a stack. At the top of the stack, you'll see an open window. To see other windows, you can flip through the stack.
To switch windows using Flip 3D
Press the Windows Key +Tab to open Flip 3D.
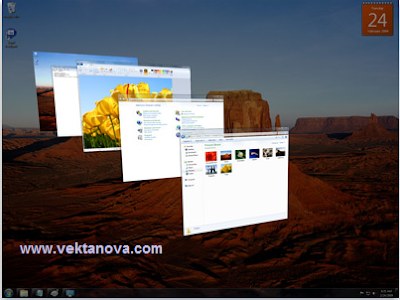 Switching Windows with 3D Flip
Switching Windows with 3D Flip
While holding down the Windows logo key , press Tab repeatedly or rotate the mouse wheel to cycle through open windows. Release the Windows logo key to display the window in front of the stack. Or, click any part of any window in the stack to display that window. To close Flip 3D, release both the Windows Key +Tab.
Tip
- Another way to use Flip 3D is to press Ctrl+Windows logo key +Tab to keep Flip 3D open. You can then press Tab to cycle through the windows. (You can also press Right Arrow or Down Arrow to cycle forward one window, or press Left Arrow or Up Arrow to cycle backward one window.) Press Esc to close Flip 3D.
Note :
Flip 3D and taskbar window previews don't work unless your computer's video card can display the advanced visual effects in Windows. For more information about fixing problems with the Aero desktop experience, search Help and Support for "aero troubleshooter."
Jump to a window
Another way to quickly change which open window you're working with is to press Alt+Tab. When you press Alt+Tab, you see a list of all your open files. To select a file, press and hold Alt and continue to press Tab until you've highlighted the file you want to open. Release the keys to open the selected window.
 Switching Using ALT + TAB
Switching Using ALT + TAB
Tip
You can also press Ctrl+Alt+Tab to keep the dialog box open. You can then press Tab to cycle through the windows. Pressing Enter opens the selected window. Pressing Esc closes the dialog box.
Arrange your windows
You can arrange open windows in one of three ways:
- Cascade, which puts windows in a single stack that has been fanned out so that the window titles appear.
- Stacked, which puts windows in one or more vertical stacks depending on how many windows you have open.
- Side by side, which places each window—open, but not maximized—on the desktop so you can see all the windows at once.
 Arrange windows in a cascade (left), vertical stack (center), or side-by-side pattern (right)
Arrange windows in a cascade (left), vertical stack (center), or side-by-side pattern (right)
To arrange your open windows, right-click an empty area of the taskbar, then click Cascade windows, Show windows stacked, or Show windows side by side.
Tip
You can also use Snap to arrange two windows side by side, if you're using a single monitor display. Drag the title bar of a window to the left or right side of the screen until an outline of the expanded window appears, and then release the mouse to expand the window. Repeat this process with a second window to arrange them side by side. (If you have multiple monitors connected to your computer, this Snap feature might not work correctly.)
Resize your windows using Snap
You can use Snap to automatically resize open windows and efficiently use some or all of the available space on your desktop.
To expand windows vertically on the desktop
- Point to the top or bottom edge of an open window until the pointer changes into a double-headed arrow .
- Drag the edge of the window to the top or bottom of the screen to expand the window to the entire height of the desktop. The width of the window stays as-is.
To return the window to its original size, drag the title bar away from the top of the desktop, or drag the bottom edge of the window away from the bottom of the desktop.
To maximize a window to fill the entire desktop
- Drag the title bar of the window to the top of the screen. The window's outline expands to fill the screen.
- Release the window to expand it to fill the entire desktop.
To return the window to its original size, drag the title bar of the window away from the top of the screen.
Minimize all your open windows and show the desktop
To see your desktop without closing your open windows, minimize all of your windows at once by clicking the Show desktop button next to the notification area at the end of the taskbar.
You can also temporarily preview or "peek at" the desktop by just pointing your mouse to the Show desktop button. The open windows aren't minimized, but they fade from view to reveal the desktop. To show the windows again, just move the mouse away from the Show desktop button.
 Quickly preview the desktop using Aero Peek
Quickly preview the desktop using Aero Peek
Tip
To use the keyboard to minimize all open windows, press the Windows Key + M. To restore minimized windows, press the Windows Key + Shift + M.
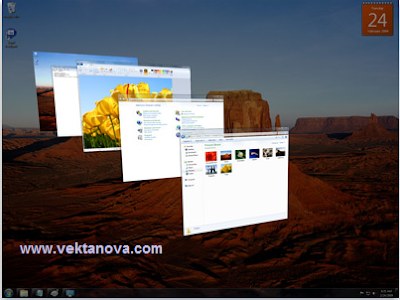 Title
Title :
Managing Multiple Windows
Description : This article was made by Microsoft Windows, purposed for Windows Seven. If you like to have a lot of programs open at once, it's a good ...
Rating :
5